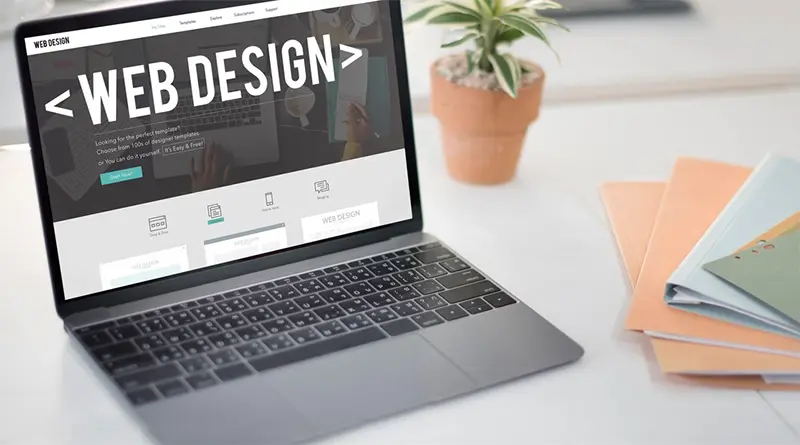Bạn thiết kế website nhanh, đẹp & tiết kiệm chi phí? Dưới đây là hướng dẫn cách tạo website WordPress bán hàng với giao diện đẹp mà đơn giản trong vòng 15 phút.
Bạn muốn sở hữu một website bán hàng nhưng không rành về thiết kế web và cũng không có nhiều ngân sách?
Để tạo ra một website bán hàng tiết kiệm chi phí mà không cần đến kỹ năng lập trình, ngoài việc mua domain, bạn sẽ cần đến hosting WordPress, theme WordPress miễn phí có hỗ trợ sẵn nội dung demo và thực hiện theo hướng dẫn dưới đây.
Lưu ý: Trong bài viết này, tôi sử dụng hosting WordPress của Nhân Hòa với hệ thống quản trị web hosting Cpanel để làm ví dụ, nếu hosting của bạn sử dụng DirectAdmin, hãy tham khảo các bước cài đặt website WordPress thủ công nhé.
Hướng dẫn cài đặt website WordPress lên hosting WordPress
#1: Chuẩn bị
Sau khi đã mua domain và hosting WordPress, việc đầu tiên cần làm là gắn domain lên hosting.
Thông thường, domain và hosting thường được mua cùng với nhau, do đó, để đơn giản hóa công việc, hãy gửi một email đến cho đội ngũ hỗ trợ và nhờ họ hỗ trợ thực hiện công việc này, như email mà tôi đã gửi cho support team của Nhân Hòa dưới đây:
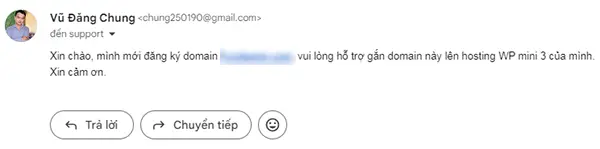
Sau khi nhận được thông báo rằng domain đã gắn lên hosting, bạn hãy đăng nhập vào hosting bằng thông tin Username, Password và link Control Panel mà nhà cung cấp đã gửi qua email cho bạn.
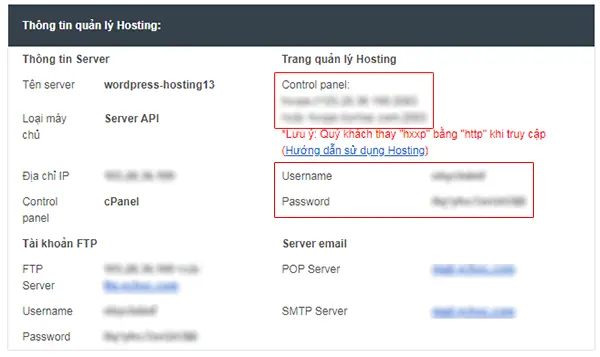
#2: Cài đặt website WordPress lên hosting
Sau khi đăng nhập thành công vào hosting, bạn sẽ được tự động chuyển sang trang Dashboard, hãy truy cập vào mục WP Toolkit ở menu bên trái màn hình như sau:
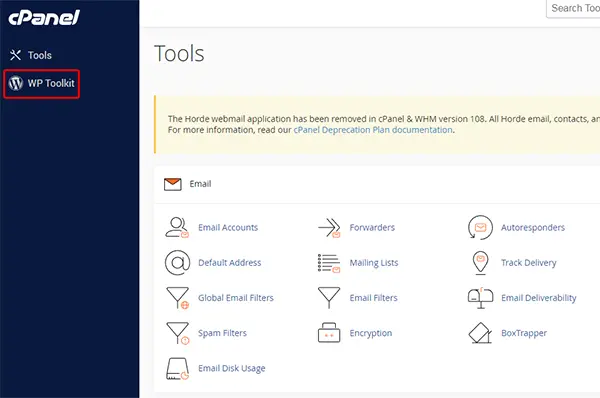
Tiếp theo, hãy click vào nút Install.
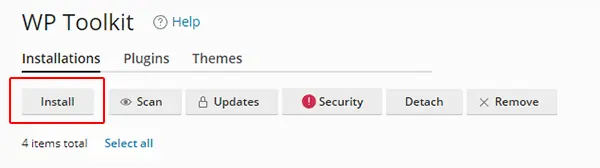
Trong bảng Install WordPress, bạn thiết lập các thông số như sau:
- Installation path: Vị trí cài đặt website. Thông thường, website sẽ đặt ở vị trí https://domain.com, do đó, bạn chỉ cần xóa text ở ô cuối cùng là được.
- Website title: Đặt tên cho website của bạn. Nó có thể là bất cứ tên gì mà bạn muốn, và đương nhiên, bạn có thể dễ dàng thay đổi nó sau này nếu không thích tên hiện tại.
- Plugin/theme set: Chọn None.
- Website language: Chọn Tiếng Việt.
- Version: Không thay đổi.
- Username: Bạn nên đặt lại tên đăng nhập vào website cho dễ nhớ.
- Password: Đặt mật khẩu cho tài khoản.
- Email: Điền email sẽ nhận thông báo từ website.
Sau khi thiết lập xong, bạn nhấn nút Install để hệ thống bắt đầu cài đặt website.
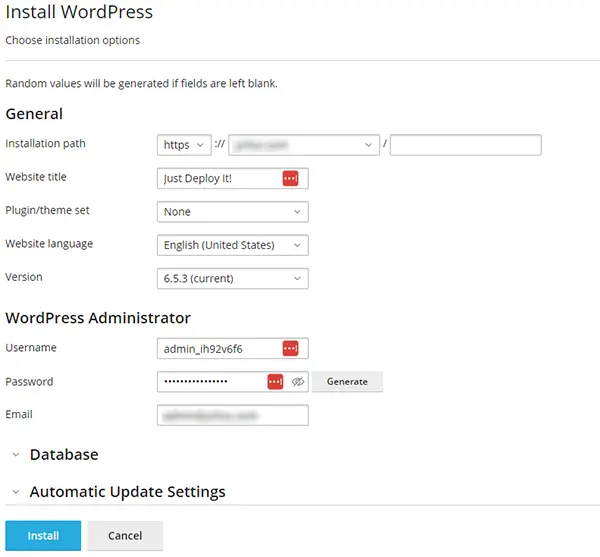
Việc cài đặt website diễn ra một cách tự động trong khoảng từ 2 – 5 phút, sau đó, thông báo hoàn thành việc cài đặt sẽ hiển thị trên màn hình và hỏi bạn có muốn cài đặt plugin không, bạn có thể nhấn nút No, thanks để bỏ qua việc cài đặt plugin (đừng lo, tôi sẽ hướng dẫn bạn cài đặt những plugin mình muốn ở những bước tiếp theo).
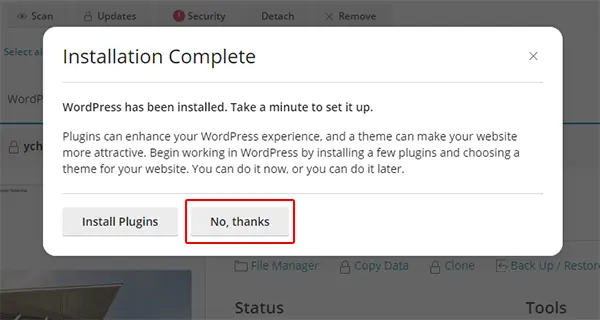
Như vậy, bạn đã cài đặt xong website WordPress mặc định lên hosting, và bạn có thể kiểm tra kết quả bằng cách truy cập vào domain trên trình duyệt web của mình.
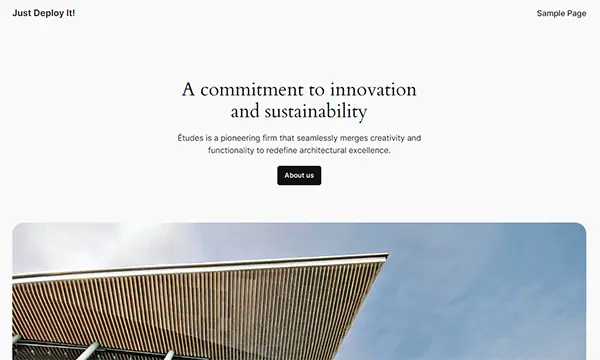
Tuy nhiên, website WordPress mặc định có giao diện rất xấu, và cũng thiếu chức năng bán hàng, do đó, phần tiếp theo tôi sẽ hướng dẫn bạn cài đặt giao diện và thêm chức năng e-commerce cho website.
Hướng dẫn cài đặt giao diện và chức năng bán hàng cho website WordPress
#3: Cài đặt giao diện Astra cho website WordPress
Để bắt đầu thay đổi giao diện cho website WordPress, hãy truy cập vào link quản trị website có dạng https://domain.com/wp-admin (thay domain.com thành tên miền của bạn) và đăng nhập bằng tài khoản username và password mà bạn đã tạo ở bước #2 nói trên.
Tại trang quản trị website, hãy click vào mục Giao diện ở menu bên trái màn hình để chuyển sang trang quản lý giao diện của website.
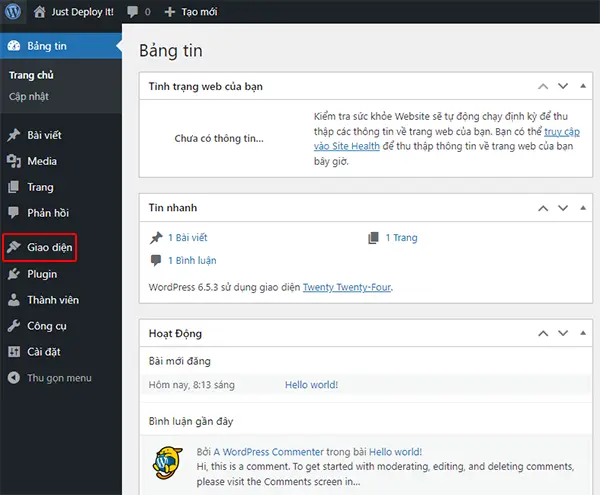
Mặc định, website của bạn đang có sẵn ba giao diện của WordPress, và để thay đổi giao diện, bạn nhấn vào nút Thêm giao diện mới.
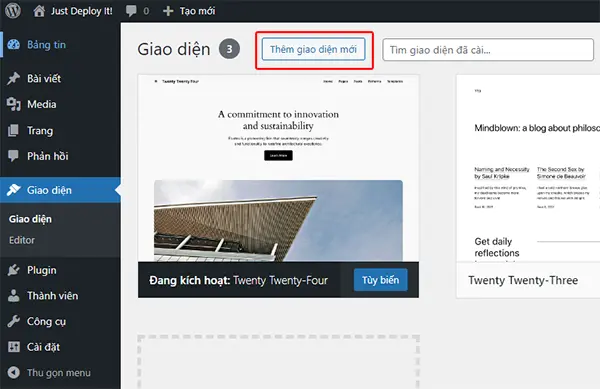
WordPress sẽ đưa ra cho bạn hàng chục ngàn giao diện khác nhau để lựa chọn, và bạn có thể cài đặt bất kỳ giao diện nào mà mình muốn.
Tuy nhiên, tôi khuyến khích bạn sử dụng giao diện Astra vì nó nhẹ, miễn phí và được hỗ trợ vô số tính năng hay ho mà hầu như những giao diện khác không có.
Để tìm giao diện Astra, hãy click vào khung Tìm giao diện… và gõ chữ Astra, hệ thống sẽ tự động tìm giao diện Astra cho bạn.
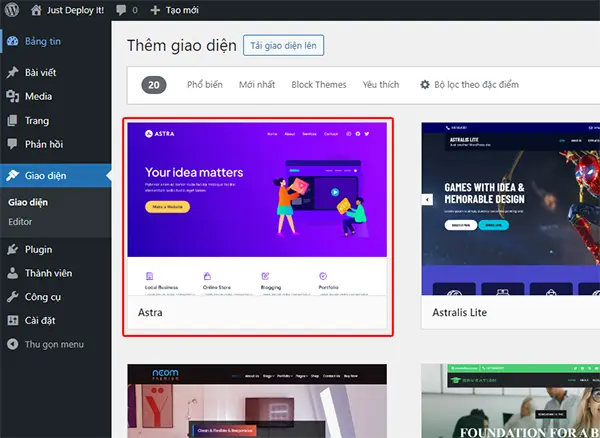
Tiếp theo, nhấn vào nút Cài đặt và đợi hệ thống tự động tích hợp giao diện Astra vào website của bạn.
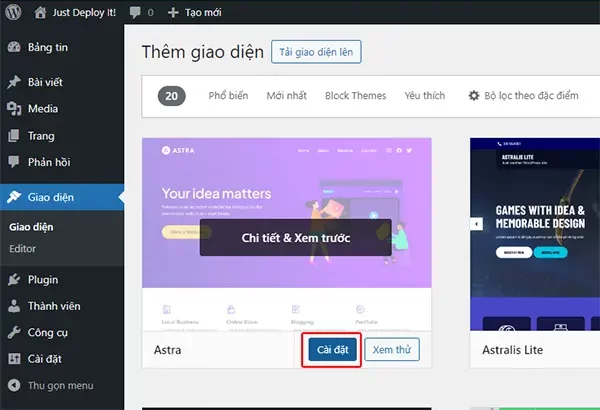
Sau khi giao diện Astra được cài đặt xong, nhấn vào nút Activate để giao diện Astra thực sự hoạt động trên website.
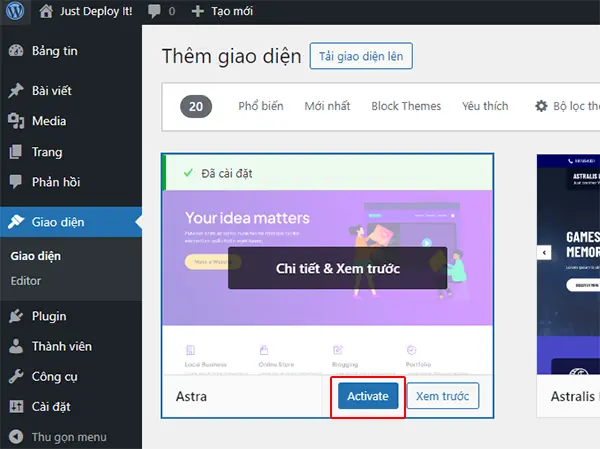
Về cơ bản, bạn đã hoàn thành bước cài đặt giao diện Astra cho website, tuy nhiên, tôi khuyến khích bạn sử dụng giao diện con của Astra để đảm bảo việc cập nhật giao diện website trong tương lai không gây ra lỗi.
Để sử dụng giao diện con của Astra, bạn làm thêm một số bước sau:
- Đầu tiên, truy cập vào trang Astra Child Theme Generator.
- Sau đó, nhấn vào nút Generate để download giao diện con của Astra.
- Tiếp theo, truy cập vào trang quản lý giao diện trên website của bạn, và nhấn vào nút Thêm giao diện mới.
- Kế tiếp, nhấn vào nút Tải giao diện lên.
- Bước tiếp, lựa chọn file giao diện con mà bạn vừa download từ website chính thức của Astra ở bước 2 và nhấn nút Cài đặt ngay.
- Cuối cùng, nhấn vào nút Activate để kích hoạt giao diện con của Astra và hoàn tất quá trình cài đặt theme Astra cho website.
Bây giờ, đã đến lúc bạn lựa chọn giao diện bán hàng phù hợp cho website của mình.
#4: Lựa chọn mẫu giao diện bán hàng phù hợp cho website
Tùy thuộc vào nhu cầu của mình, bạn có thể tự mình xây dựng website bán hàng theo ý thích hoặc lựa chọn một trong số rất nhiều mẫu website bán hàng khác nhau đang có sẵn của Astra.
Tuy nhiên, vì tôi đang giả định bạn không biết thiết kế website, do đó, tôi sẽ hướng dẫn bạn làm theo cách thứ hai, tức sử dụng giao diện web bán hàng sẵn có của Astra.
Để xem các mẫu website bán hàng có sẵn của Astra, bạn thực hiện theo các bước như sau:
- Trước hết, tại trang quản trị của website, bạn nhấn vào nút Let’s Get Started with Starter Templates.
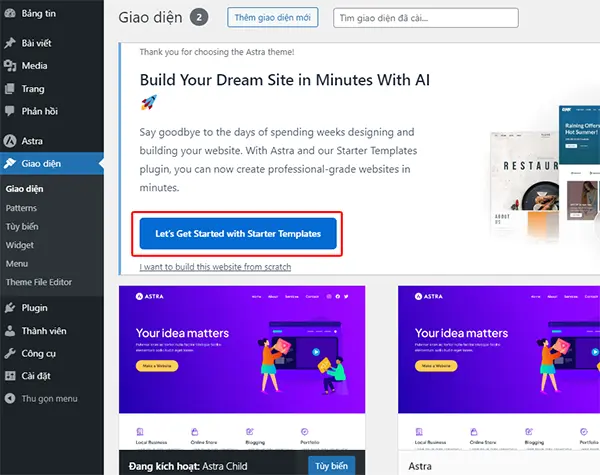
- Tiếp đó, bạn truy cập vào mục Astra ở menu bên trái màn hình để truy cập vào trang quản trị theme Astra trên website.
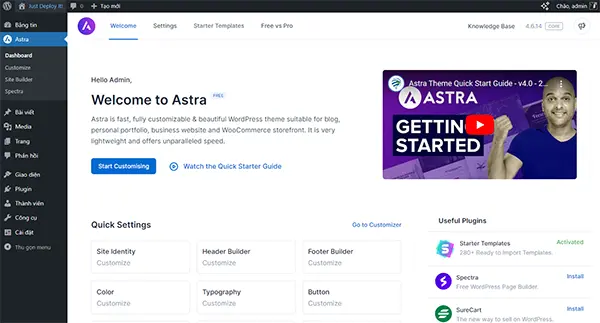
- Kế đến, nhấn vào mục Starter Templates ở menu nằm ngang phía trên màn hình.
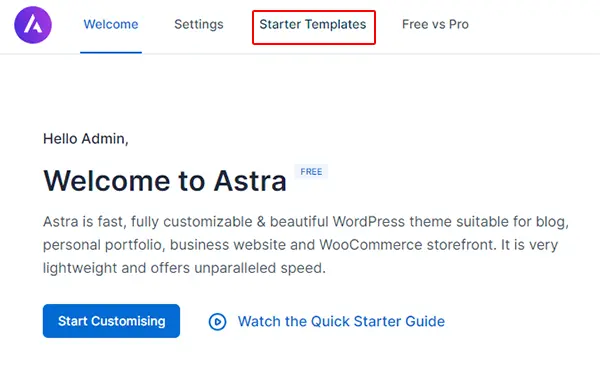
- Tiếp theo, bạn có thể lựa chọn công cụ thiết kế website bằng AI hoặc sử dụng các mẫu truyền thống của Astra. Trong ví dụ này, tôi sẽ click vào nút Build with Templates trong phần Classic Starter Templates để sử dụng các mẫu truyền thống nhằm đơn giản hóa quá trình tạo website bán hàng.
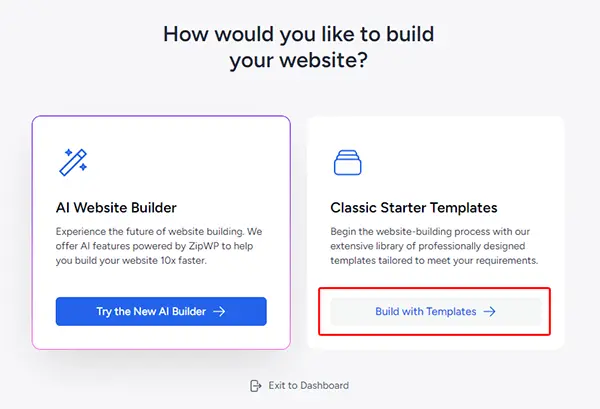
- Bây giờ, công cụ Starter Templates sẽ đưa ra rất nhiều chủ đề khác nhau để bạn lựa chọn. Ở đây, tôi sẽ click vào chủ đề E-commerce để xem tất cả các mẫu website có chức năng bán hàng, hoặc bạn có thể click vào các chủ đề ngách bên trong E-commerce như Online Shop, Clothing Store, Jewelry Store…
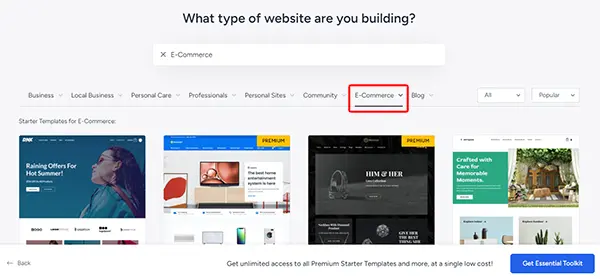
- Lưu ý, các mẫu website có gắn tag Premium là các mẫu trả phí, do đó, tôi sẽ bỏ qua các mẫu có gắn tag này và lựa chọn một mẫu website miễn phí trong danh sách các mẫu còn lại. Trong ví dụ này, tôi sẽ lựa chọn mẫu Skin Cleanser Store để đăng bán các loại mỹ phẩm, hoặc bạn có thể click vào bất kỳ mẫu website nào khác nếu thấy phù hợp với sản phẩm của mình.
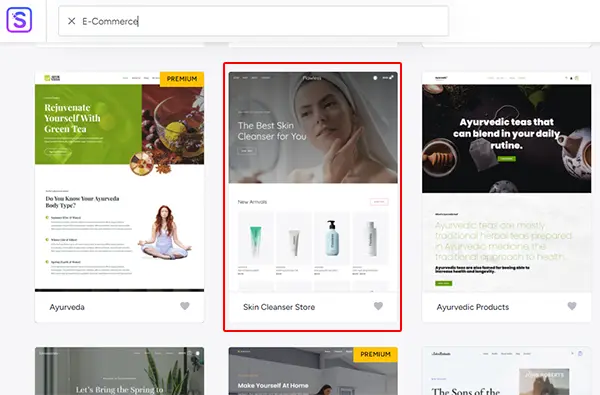
- Tiếp theo, chọn nền tảng bán hàng để tích hợp vào website WordPress của bạn. Tôi khuyến khích bạn chọn Woocommerce bởi nó là nền tảng bán hàng WordPress phổ biến nhất thế giới và có nhiều công cụ hỗ trợ miễn phí. Hãy click vào mục Woocommerce và nhấn Continue.
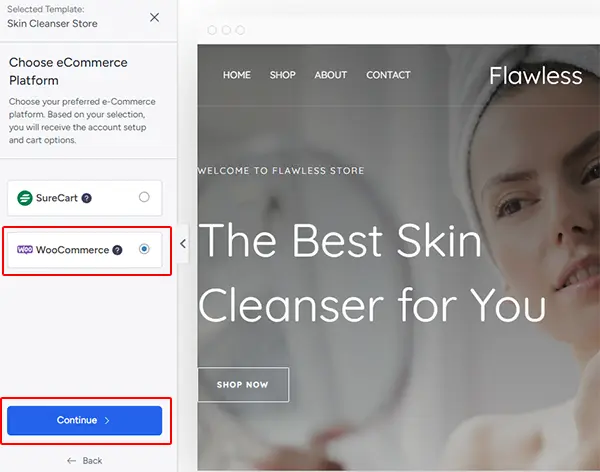
- Bước tiếp theo, bạn sẽ bắt đầu tải logo, chọn font chữ và bảng màu cho website của mình. Sau khi đã thực hiện xong, nhấn nút Continue.
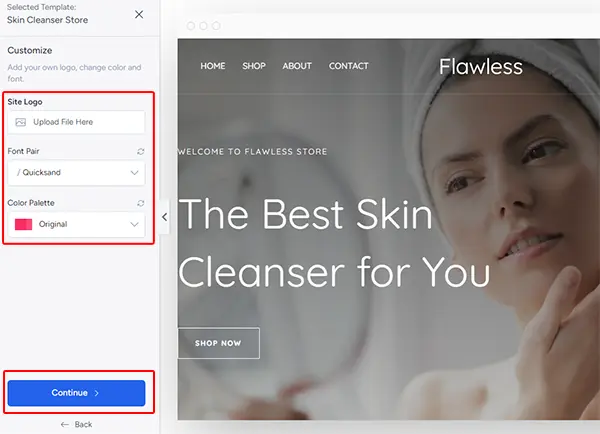
- Tiếp theo, bạn có thể lựa chọn bổ sung các tính năng bổ trợ cho website hoặc bỏ qua bước này. Cá nhân tôi nhận thấy những chức năng này không phù hợp với mô hình bán hàng tại Việt Nam nên trong phần lớn các trường hợp, tôi nhấn vào nút Skip this step.
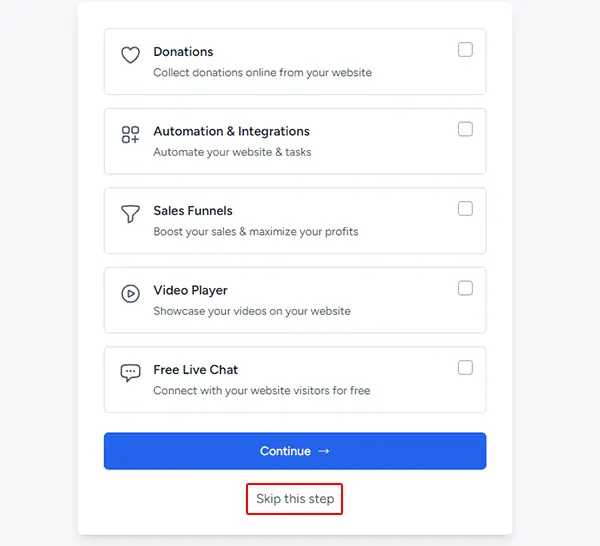
- Tiếp theo, bạn không cần điền thông tin vào form của Astra, bỏ chọn mục Share Non-Sensitive Data và nhấn vào nút Submit & Build My Website.
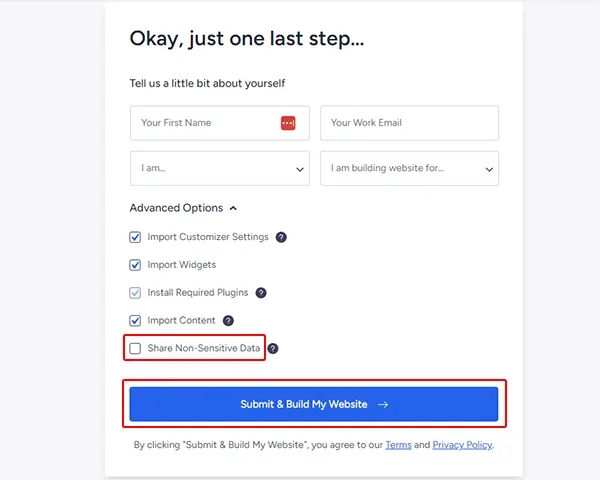
- Bây giờ, bạn sẽ đợi khoảng 2 – 4 phút để hệ thống tự động cài đặt mẫu giao diện website bán hàng mà bạn đã thiết lập trước đó. Khi quá trình cài đặt hoàn tất, bạn có thể nhấn nút View Your Website để xem website bán hàng của mình giờ trông như thế nào, hoặc nhấn vào nút Visit Dashboard để quay lại trang quản trị website. Hình dưới đây là giao diện website sau khi hoàn thành cài đặt.

Tóm lại
Như vậy, bạn đã tự xây dựng cho mình một website bán hàng hoàn chỉnh trên nền tảng WordPress, việc tiếp theo là cập nhật sản phẩm lên website, thay đổi các hình ảnh trên trang và viết bài tin tức để giúp khách hàng hiểu rõ hơn về sản phẩm của bạn.
Lưu ý rằng, vì sử dụng mẫu website sẵn có, do đó chắc chắn tính thẩm mỹ của website chỉ đáp ứng được khoảng 50 – 80% yêu cầu của bạn.
Nếu bạn muốn sở hữu một website bán hàng chuyên nghiệp hơn, hãy liên hệ dịch vụ thiết kế website giá rẻ của Fyro Design qua hotline hoặc Zalo 0352.940.941 để được hỗ trợ tư vấn và báo giá chi tiết nhé.
Câu hỏi thường gặp
Domain website giá bao nhiêu?
Chi phí sử dụng domain được tính theo năm, và giá domain có thể cao hay thấp tùy thuộc vào từng nhà cung cấp cũng như loại domain mà bạn lựa chọn.
Dưới đây là một số loại domain phổ biến mà bạn có thể lựa chọn:
- Domain.com: giá khoảng 300 – 400 ngàn đồng/năm.
- Domain .vn: giá khoảng 600 – 700 ngàn đồng/năm.
- Domain .com.vn: giá khoảng 500 – 600 ngàn đồng/năm.
- Domain .id.vn: giá khoảng 50 – 100 ngàn đồng/năm.
Hosting cho website giá bao nhiêu?
Tương tự domain, giá hosting cũng được tính theo năm và có thể cao hay thấp tùy vào loại hosting cũng như nhà cung cấp mà bạn lựa chọn.
Dưới đây là mức giá tham khảo gói hosting WordPress rẻ nhất của một số nhà cung cấp hosting uy tín tại Việt Nam:
- Gói WordPress #1 của PA Việt Nam giá 69 ngàn đồng/tháng.
- Gói WP Mini 1 của Nhân Hòa giá gần 42 ngàn đồng/tháng.
- Gói WP-ECONOMY của Mắt Bão giá 69 ngàn đồng/tháng.
- Gói WordPress Hosting Cơ bản của Vietnix giá 63 ngàn đồng/tháng.
- Gói WP Pro 1 của BKHost giá 29 ngàn đồng/tháng.
Nền tảng tốt nhất để thiết kế website là gì?
WordPress và Haravan là hai nền tảng thiết kế web tốt nhất tại Việt Nam, tuy nhiên, theo quan điểm cá nhân của tôi, WordPress là nền tảng thiết kế website tốt hơn bởi nó miễn phí, dễ sử dụng, dễ tùy chỉnh và được hỗ trợ bởi rất nhiều các công cụ miễn phí hữu ích, còn Haravan phải tốn phí duy trì hàng năm và bị giới hạn ở các mẫu website bán hàng.
Chi phí thiết kế website WordPress giá bao nhiêu?
Tại Fyro Design, chi phí thiết kế website WordPress rất rẻ chỉ từ 2.5 triệu đồng/website, đồng thời bạn nhận được rất nhiều ưu đãi khác như;
- Miễn phí chứng chỉ SSL trọn đời;
- Miễn phí 1 năm sử dụng domain.com và hosting tốc độ cao;
- Tự động cập nhật, bảo trì tính năng thường xuyên;
- Sao lưu dữ liệu định kỳ hàng tuần;
- … và còn nhiều ưu đãi khác.